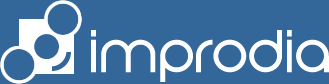Make a laptop stand from an old TV wall bracket
Have you got an old wall mount for a small CRT TV you don’t use any more? Why not turn it into a great laptop stand and attach it to your desk?
I recently recycled our 14″ old style (CRT) bedroom TV which was mounted on a wall bracket. It will be replaced with a smart flat LCD TV so there is no need for the old fashioned bracket.
While using my new Lenovo laptop on my desk (recently setup with a clean, fast, Windows 8.1 installation) I had a eureka moment! Wouldn’t it be great if my laptop was on some sort of stand to give me more desk space? So I dug out the old TV bracket and screwed it to an upright post on my desk. Brilliant!
The best thing was I was now able to have four screens on my desk as I was beginning to realise that three just wasn’t enough.
I rotated the point where the arm bolts to the bit of the mount that attaches to the wall which was just a case of un-doing the main pivot bolt, flipping the arm over and bolting it back together. With a bit of initiative you could probably make your own modifications to attach a TV bracket like this it to your desk a different way, perhaps straight onto the side of the desk. Tinker away and make it up as you go along – that’s what DIY is all about!
Keyboard and mouse sharing
The three main monitors are all connected to a single PC so the mouse moves happily between them. To use the same keyboard and mouse to control the laptop there are a few software solutions available. I am using a program called Synergy – it only costs $10 and it is very easy to set up – you install the program on your main computer that has the keyboard and mouse connected and run it. Then you install it on the computer you want to also control (the laptop in this case) and run it. Both computers are on the same network so Synergy on the laptop automatically detects Synergy running on the main computer and configures everything for you. Voila! You can now move your mouse to the laptop’s screen as if it were an extra monitor on the main computer. Obviously you cannot drag windows from the main computer screen to the laptop as you can with a regular multiple monitor configuration but you can cut and paste anything between the main computer and the laptop. Take a look at Synergy’s demo video.
Keyboard and mouse sharing for free. Another great program for sharing your keyboard and mouse between computers is Input Director. It is free and relatively easy to set up but it does not have the automatic configuration of Synergy. There are lots more options in Input Director but for a non-technical person all the dialogue boxes and windows might be a little overwhelming, but it is free and the website has detailed installation instructions.
One thing I like about Input Director is you can tell it that your monitors don’t necessarily line up vertically as in my setup. With Synergy if I move my mouse off the left side of the left-most monitor about halfway down the screen the mouse pointer appears halfway down the right side of the laptop screen. With Input Director configured with precise monitor placement when I move the mouse off the left-most monitor, halfway down again, it appears at the top right on the laptop screen as you can see in the photo above that’s where the screens line up. The same applies if you have monitors that do line up but they are different heights. You can configure that in Input Director for a more natural experience when moving the mouse between computers.
UPDATE: I just found out that you can get Synergy for free but it is not the latest version. I don’t think it has all the automatic installation features (you need to download and install the free Apple bonjour software manually which is what let’s Synergy then automatically find the other computers on your network) but I’m sure full instructions are given.