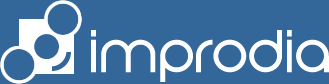Windows 10 clean install for computers pre-installed with Windows 8.1
This article is based around the Lenovo Flex 2 but the process should be similar on other computers where Windows 8.1 was pre-installed and the Product Key stored on the motherboard (i.e. without a product key label).

A while ago I wrote an article on how to do a clean windows 8.1 installation on a Lenovo Flex 2 to get rid of all the unnecessary ‘bloatware’ the laptop came with. This is a follow up to get a clean Windows 10 installed.
There are two ways to get Windows 10 installed:
- Almost clean Windows 10 installation.
Follow the guide in my previous article to perform a clean Windows 8.1 installation and after the installation is complete accept the upgrade to Windows 10 for free offer and wait for it to download or follow steps 1 to 3 below. - Completely clean Windows 10 installation.
Download the Windows 10 installation media and perform an upgrade (to get your Windows 10 product key) then perform a clean install following the steps 1 to 4 below.
Windows 10 Product Key
The licence/product key built into the motherboard (BIOS) only works to activate a clean installation of Windows 8.1. A clean install of Windows 10 from the official installation media from Microsoft requires that you have first carried out an upgrade using the installation media so that Microsoft can link your original Windows 8.1 Licence to Windows 10.
1. Download Windows 10 Installation Media
- Go to this page: www.microsoft.com/en-us/software-download/windows10
- Click the Download Tool Now (64-bit version) and run it
- Choose Create installation media for another PC
- For the version select Windows 10 Home and 64 bit for the architecture
- On the next screen select Create ISO image
- Wait for the image to be downloaded and saved to your computer
2. Create Bootable Windows 10 Installation USB drive
This process is the same as in the previous Windows 8.1 Clean Install article but I will repeat the information here.
There are quite a few tools around to create a bootable USB stick from an ISO file but for best results you should use one that can create a UEFI bootbale disk. I chose Rufus after reading this guide. Scroll down on that page for the details about the settings for Rufus – particularly the partition scheme as GPT partition for UEFI computerand FAT32 file system. If you don’t select these the drive will not boot up unless you have Legacy + UEFI booting enabled in your BIOS settings, which is not usually the default on modern PCs.
Note: if you change these settings in Rufus BEFORE selecting the ISO file they are likely to change back to something else, so make sure you double check these settings in Rufus before clicking the Start button.
3. Upgrade Windows 8.1 to Windows 10
Load up Windows (8.1) normally and then insert the USB drive. Open the drive in Windows Explorer (Windows key + E) and run the Setup program from the USB drive.
Got through the upgrade process ensuring it is set to Keep Windows settings, personal files and apps at the Ready to install screen.
After the upgrade is complete you will end up with an activated Windows 10 installation. To check if Windows 10 is activated just tap the Start button or Windows key and type activation and then press enter to load up the Activation settings.
4. Perform a completely clean Windows 10 installation
Power down the computer and insert the bootable USB drive. Now you need to get into the boot menu. For the Lenovo Flex 2 the easy way to do this is to power off the laptop and then use a pin or paper clip to press the hidden recessed ‘Novo button’ which is in a hole next to the headphone socket. After you do this wait a few seconds and a small menu will appear. Press arrow down to boot menu and press enter. Then you choose the USB drive you inserted and press enter. The Windows 10 Installer should start after a little while. For other computers you may need to access the BIOS settings, Google around to find out how to make your computer boot from a USB drive. If it boots to your previous Windows installation then something went wrong, sorry!
If you have trouble getting your PC to boot from the USB drive it might be because of a problem with the BIOS wanting to boot from UEFI disks. If this happens you will need to get into the BIOS settings and enable Legacy+UEFI booting.
When asked for the product key at the beginning of the installation do not enter anything just click skip. Later on in the installation you will be asked for the product key again. Click Do this later.
After the installation is complete Windows 10 will be automatically activated. This may not happen straight away. I left mine idle (with power options set to never sleep) for a few hours and when I came back it was activated.

Note: your original Windows (8.1) should be logged into your Microsoft account and when you perform the upgrade and final clean install you should also log into your Microsoft account otherwise the activation probably won’t work.
Post Installation
After you have done a clean installation of Windows 10 it will be time to make sure all the hardware on you computer is working. This will depend on your computer but begin by making sure all Windows Updates have been installed (go to settings -> updates & security and check for updates. Do this repeatedly until there are no more updates to install, rebooting when required.
I will write another article specifically for the post Windows 10 installation steps for the Lenovo Flex 2 14 but for other computers you should refer to the manufacturers website.